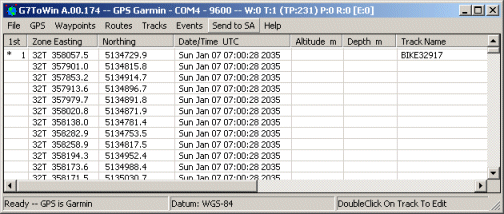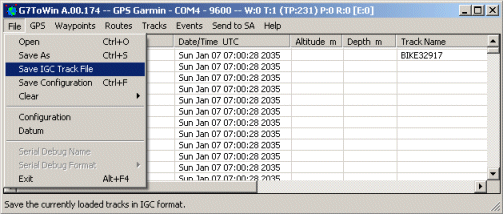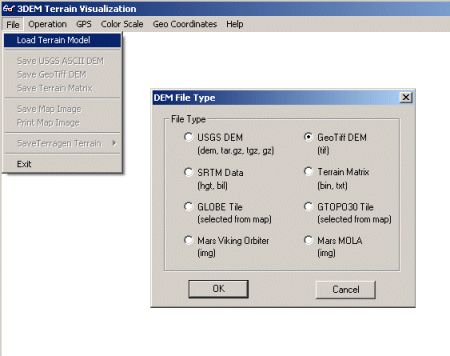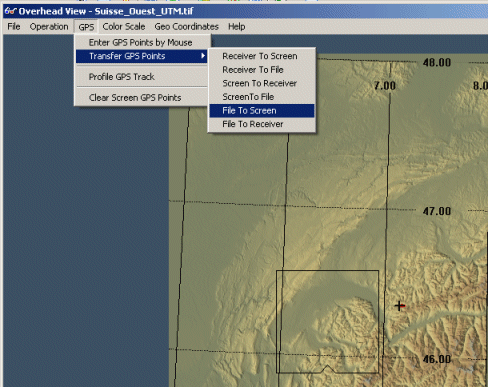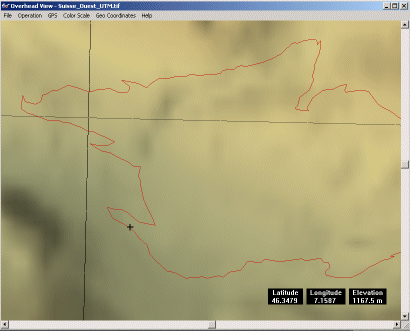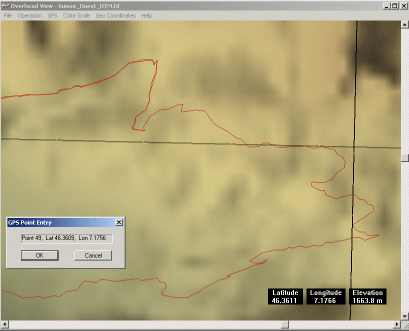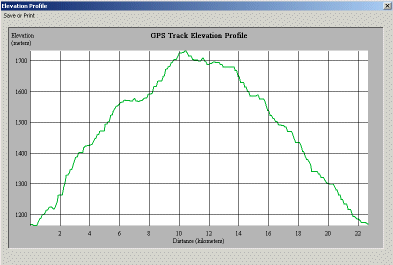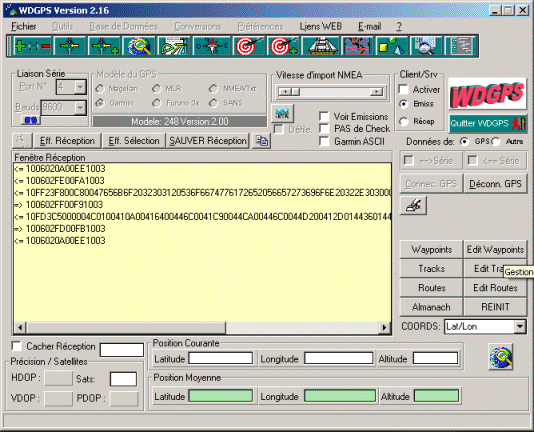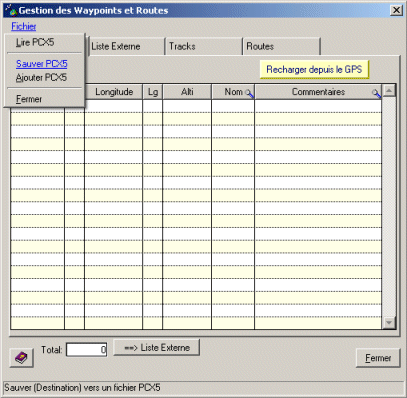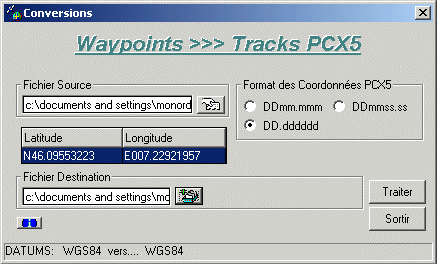Comment ajouter des altitudes sur un tracé gps plan |
Certains récepteurs GPS ainsi que plusieurs logiciels de cartographie génèrent des tracés GPS dont le champ « altitude » est vide. Ce dossier a pour objectif de compléter ces fichiers « incomplets » et produire ainsi un tracé 3D avec les altitudes correspondant à un tracé "posé" sur le sol. La méthode présentée ci dessous nécessite quelques programmes (freewares) et quelques opérations manuelles de votre part. Nul doute que d'ici quelques temps un programme le fera en un clic de souris, mais pour l'instant (à notre connaissance) c'est encore la manière la plus simple d'effectuer cette opération. Alors à vos claviers ! Modèle numérique de terrain (MNT, DEM) : c'est le fichier qui contient les informations d'altitude, la précision en élévation du tracé GPS dépendra de la qualité du MNT. Pour cet exemple chargez « Suisse Ouest - SRTM, résolution 90m » (cf. section « Données »).
|
| 3DEM : Freeware, vous pouvez le télécharger à l'adresse: www.visualizationsoftware.com/3dem.html G7towin: Freeware, vous pouvez le télécharger à l'adresse www.gpsinformation.org/ronh/ WDGPS: Freeware , vous pouvez le télécharger sur www.wdgps.com Un récepteur GPS connecté à votre PC. Pour cette démo nous utiliserons un tracé GPS (sans altitude) du côté des Diablerets distribué par SuisseTourisme (Rubrique Vélo) Préparer le fichier « sans altitude » avec G7Towin Si votre fichier GPS n'est pas au format igc vous devez commencer par le convertir dans ce format. Nous utilisons G7Towin car c'est une petite application simple, free, qui reconnaît de très nombreux formats gps… Il suffit donc d'ouvrir votre fichier avec G7Towin, éditez la suite des points pour vérifier que tout est en ordre (menu Tracks >> List), puis l'enregistrer comme fichier IGC (par exemple "diableret.igc").
Lancez 3DEM, ouvrez le MNT (sélectionnez le format geotiff) puis dans le menu GPS >> Transfer GPS Points >> File To Screen choisissez votre tracé igc (si vous n'êtes pas à l'aise avec 3DEM consultez le dossier n°1).
Pour sélectionner la partie du MNT qui nous intéresse allez dans Operation >> Select Smaller Area et tracez à la souris un rectangle autour du tracé GPS et tapez la touche ENTER. Il faut encore changer la résolution de l'affichage pour avoir un grand tracé à l'écran, bien visible, qui sera par la suite plus facile à reproduire avec la souris. Menu Operation >> Resize Overhead View, ajustez le curseur pour avoir l'échelle à 15 ou plus (paramètre Map Scale). REMARQUE: l'échelle est exprimée par rapport à la résolution du MNT, dons si vous utilisez un MNT dont la maille est plus petite il n'est pas nécessaire d'augmenter l'échelle jusqu'à 15!
Sauvez l'image en GeoTiff, pour le faire, allez dans le menu File >> Save Map Image, cochez geotiff puis OK et donnez un nom au fichier par exemple « nappeGeoTiff ». Dessinez la trace à la sourisAppliquez l'image « nappeGeoTiff » sur le MNT : dans Operation choisir Apply Map Overlay. Dans la fenêtre de dialogue choisissez Load et sélectionnez « nappeGeoTiff », puis le bouton Accept.
Il s'agit maintenant de « décalquer » le tracé à la souris : menu GPS >> Enter GPS Points by Mouse, et cliquez soigneusement le long du tracé pour le reproduire. Attention : vous avez droit à un maximum de 500 points ; il faut également retenir qu'en cas d'erreur il faut tout recommencer.
Enregistrez le fichier : GPS >> Transfer GPS File >> Screen to File, appelez-le par exemple « TraceAvecAltitude.txt ». A ce niveau vous pouvez visualiser le profile du parcours, menu GPS >> Profile GPS Track, une nouvelle fenêtre vous montre alors le profile (que vous pouvez sauver comme image).
Transférez le fichier « avec altitudes » vers votre récepteur GPS : menu GPS >> Transfer GPS Points >> Screen to Receiver, puis réglez les paramètres pour votre récepteur. 3DEM ne transfert pas un tracé mais une série de waypoints. Ensuite ouvrez WDGPS, cliquez sur le bouton connec. GPS puis le bouton Waypoints.
Lorsque le transfert est terminé cliquez Edit Waypoints, une nouvelle fenêtre s'ouvre avec la liste des points que vous pouvez sauver au format waypoints pcx5 (appelez-le par exemple « temporaire.wpt ». Fermez la fenêtre et déconnectez le récepteur GPS avec le bouton deconn GPS.
La dernière opération consiste à convertir ce fichier « temporaire.wpt » en un tracé au format standard par exemple track pcx5. Pour se faire sélectionnez le menu Conversions >> Waypoints PCX5, et choisissez le format qui vous convient, par exemple Track PCX5 (.trk). Dans la nouvelle fenêtre sélectionnez le fichier à convertir (temporaire.wpt), indiquez un nom pour le nouveau fichier trace, par exemple « TraceAvecAltitudes.trk » et cliquez sur le bouton Traiter.
|