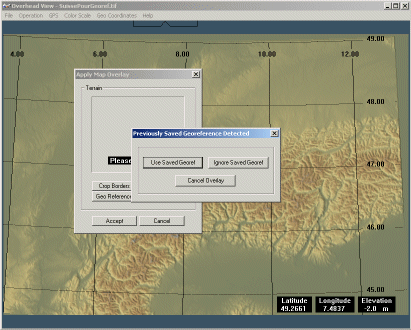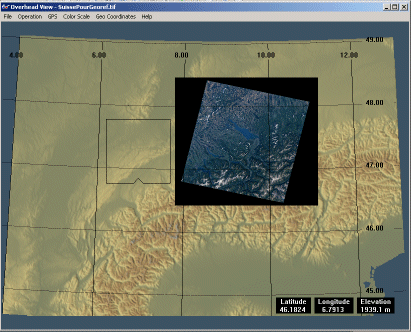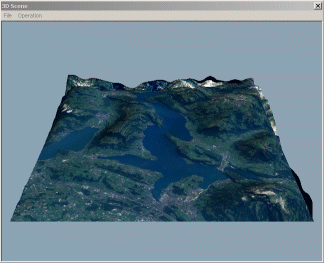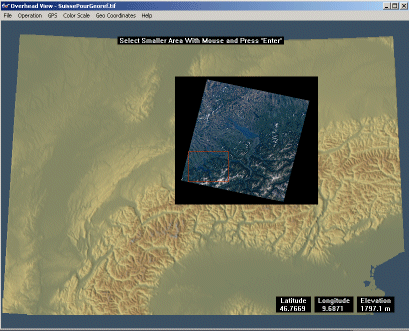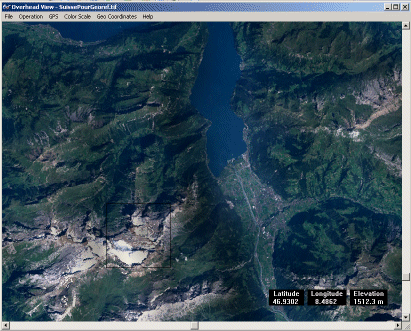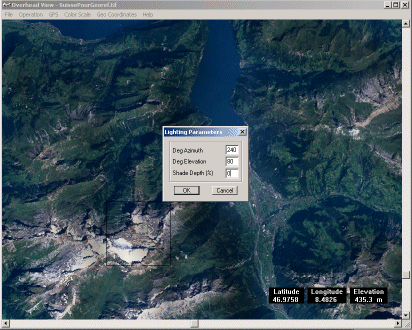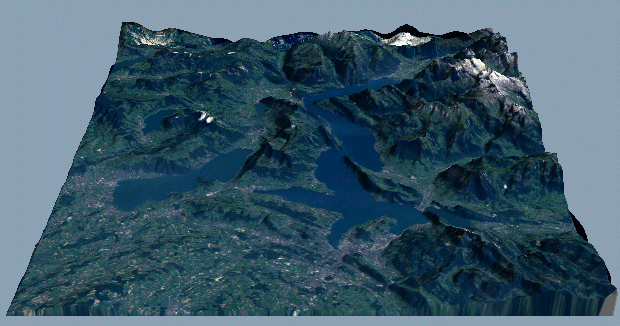Utilisation des fichiers de géoréférencement .txt (3DEM) |
La disponibilité d'images géoréférencée est un élément déterminant pour la facilité de visualisation 3D de terrains virtuels avec (ou sans) supperposition de traces GPS. En effet l'opération de géoréférencement est toujours ennuyeuse, longue et délicate, de plus le succé de l'opération n'est jamais garanti...! Pour vous faciliter la tâche nous avons décidé de distribuer les fichiers de géoréférencement .txt associés au programme 3DEM pour les images satellites proposées dans la section "données". Si nous avons choisi ce "format" de géoréférencement c'est parce qu'il permet d'échanger les informations par l'intermédiaire de fichier .txt minuscules, économisant ainsi de l'espace disque, de la bande passante, et du temps de téléchargement. D'un autre côté ce format nécessite quelques manipulations de votre part pour obtenir une image géoréférencée dans un format plus standard (du type geoTiff) que vous pourez ensuite utiliser avec n'importe quel programme de visualisation et avec n'importe quel MNT (modèle numérique de terrain). Cependant il n'y a rien de très compliqué et c'est l'objectif de ce dossier que de présenter en détail la marche à suivre pour utiliser efficacement ces fichiers de géoréférences.
|
|
Matériel nécessaire
Ouverture avec 3DEM Placez les deux fichiers image (p194r027_7k20010824.jpg) et géoréférences (p194r027_7k20010824_ref.txt) dans le même répertoire. Vous aurez constaté que les deux fichiers on exactement le même nom, à l'exception de l'extension _ref.txt. Lancer le programme 3DEM et ouvrez le modèle de terrain numérique SuissePourGeoref.tif. (menu File >> Load Terrain Model, cochez Geo Tiff DEM, OK, puis sélectionnez "SuissePourGeoref.tif"). Ce MNT couvre un vaste domaine autour de la frontière suisse, par contre la résolution est mauvaise (1KM). Notez bien que tous les fichiers de géoréférences (.txt) pour les images concernant la Suisse sont associés à ce MNT. Si, à ce niveau, vous utilisez un autre MNT le référencement de l'image ne sera pas correct. Pour les jeux de données de la section "Autres Pays" il faut utiliser le MNT inclu dans le jeu. Vous pouvez maintenant napper l'image satellite: menu Operation >> Apply/Remove Map Overlay. Dans la nouvelle fenêtre cliquez sur le bouton Load et sélectionnez l'image "p194r027_7k20010824.jpg". 3DEM touve le fichier .txt du même nom et dans le popup suivant il vous propose d'accepter (ou refuser) ces données de géoréférencement. Cliquez sur le bouton Use Saved Georef.
Si tout est en ordre 3DEM vous montre une petite prévisualisation de l'image, accpetez en cliquant sur Accept.
Avec une visialisation 3D (menu Operation >> 3D Scene) vous constaterez les limites de résolution de ce MNT. Nous allons maintenant créer une image géoréférencée au format geoTiff que l'on poura utiliser avec une MNT plus détaillée, ou un autre programme de visualisation.
Commencez par enlever la grille, menu Geo Coordinates >> Grid Off. Puis il faut choisir soigneusement la zone a enregistrer ainsi que la résolution de l'image geotiff. Sélectionnez la zone (par exemple autour du lac des 4 Cantons) menu Operation >> Select Smaller Area . Tracez à la souris un rectangle autour de la zone qui vous intéresse et taper la touche ENTER.
3DEM enregistre une image geotiff avec la résolution telle qu'elle apparait à l'écran. Il faut donc la régler soigneusement. Menu Operation >> Resize Overhead View, le programme ouvre une peitite fenêtre de dialoque. Le paramètre "Map Scale" se réfère à la résolution du MNT, comme cette dernière est 30 fois plus grossière que la résolution de notre image, réglez "Map Scale" à 30. (Avec une image à 15m de résolution il faudrait régler "Map Scale" à 60).
Dernière étape de préparation, il faut encore enlever l'ombrage: menu Color Scale >> Shaded Relief, ajuster le paramètre "Shade depth (%)" à 0.
Et voilà, pour l'enregistrement File >> Save Map Image, sélectionnez geotiff, puis donnez un nom à votre fichier.
Tester la nappe GeoTiff avec un MNT plus précis Ouvrons un nouveau modèle de terrain (Suisse Centre rés. 90m) et appliquons la nappe geotiff que l'on vient de créer... (ok vous avez compris comment faire...!) et voilà ce que donne une scène 3D:
Le tour est joué... Notez encore que le fichier geotiff a une taille bien supérieure à une image jpeg de même dimension. |