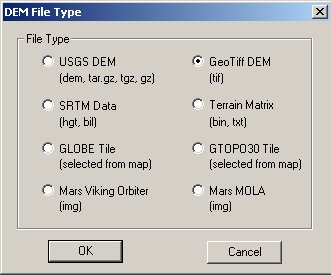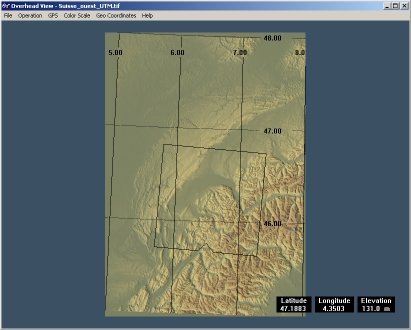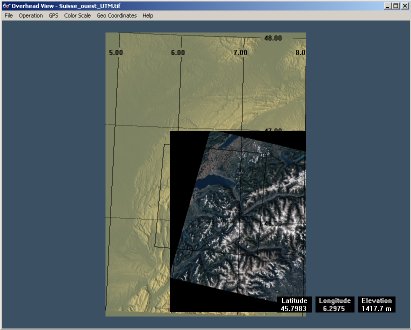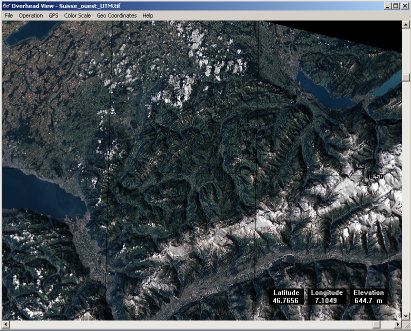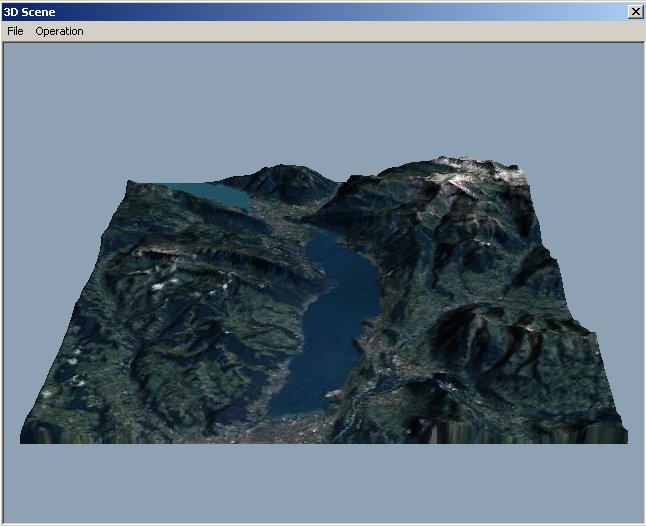|
3DEM est un logiciel gratuit créé par Visualization Software LLC (Richard Horne). Il permet de produire des scènes de paysages 3D sur la base de données disponibles sur internet en nappant des images satellites ou des images scannées (cartes topographiques) sur un modèle numérique de terrain. 3DEM permet également de télécharger ou de dessiner à la souris un tracé GPS. La fonction « flyby » permet de visualiser une animation le long du tracé. 3DEM comporte encore de nombreuses utilités pertinentes telles que l'enregistrement de modèle 3D au format wrml, l'interpolation de données manquantes dans un modèle de terrain numérique ou encore l'enregistrement des données sous divers formats pour l'utilisation avec d'autre programmes SIG (Système d'Information Géographique). La particularité de ce logiciel est la simplicité d'utilisation pour une puissance de traitement remarquable.
|
|
Vous pouvez télécharger la dernière version du programme (pour Win95/98/ME/XP) et obtenir ces caractéristiques détaillées à l'adresse : Ci-dessous nous présentons un exemple d'utilisation de 3DEM avec des données que vous trouverez sur ce site (section « données »). Il ne s'agit pas d'une présentation exhaustive de toutes les fonctionnalités du programme mais plutôt d'un résumé de ses fonctions principales. Alors essayez de construire un modèle 3D de votre lieu de domicile… et amusez-vous bien ! Commençons par rassembler le matériel dont nous aurons besoin :
Une fois 3DEM installé, lancez l'application Ouvrez un modèle de terrain La première opération consiste à ouvrir un modèle de terrain (vous ne pouvez rien faire tant que le modèle de terrain n'a pas été ouvert). Dans le menu File >> Load Terrain Model… vous obtenez une fenêtre de dialogue ou vous sélectionnez le format du fichier, dans notre cas il s'agit de « Geotiff DEM »
Puis OK et vous obtenez la fenêtre de dialogue pour le choix du fichier. Sélectionnez votre modèle de terrain (Suisse_Ouest.tif).
En vous promenant avec la souris sur le terrain vous pouvez lire les coordonnées et l'altitude locale. Dans le menu Geo Coordinates vous choisissez entre le format degrés décimaux (par exemple longitude 7,5°) ou degrés : min (7 :30). Vous pouvez également choisir d'afficher ou masquer la grille. Nappez une image sur le modèle de terrain Pour recouvrir le terrain avec une image allez dans le menu Operation >> Apply / Remove Map Overlay. Vous obtenez une fenêtre de dialogue, cliquez Load puis choisissez le fichier "p195r028_036-214_R_GeoTiff.tif". Ce fichier étant déjà géoréférencé vous obtenez une prévisualisation de l'image avec le message « Geo Reference Complete », cliquez sur le bouton Accept. Ca y est vous avez maintenant votre image ajustée sur le modèle de terrain.
Si vous utilisez une image non géoréférencée (une carte scannée par exemple) vous devez ensuite la géoréférencer manuellement. Cliquez sur Geo Reference, placez la croix rouge sur un point facilement repérable dans la zone « en bas à gauche » de l'image et entrez les coordonnées lat/long de ce point. Puis faite de même avec une point dans la région « en haut à droite » pour la croix bleue. Plus ces deux points sont éloignés, meilleure sera votre ajustement. ATTENTION : • Il faut impérativement que l'orientation de l'image soit correcte (3DEM ne fait que dilater l'image, pas de rotations). • Les deux points sélectionnés ne doivent pas être en dehors de la zone couverte par le modèle de terrain. Sélection d'une région plus petite & changement du grossissement Pour faciliter votre travail vous pouvez maintenant réduire votre modèle à la zone qui vous intéresse. Dans le menu Operation prenez Select Smaller Area puis tracez un rectangle avec la souris et tapez la touche ENTER. Pour modifier le grossissement allez dans Operation >> Resize Overhead View et modifiez la position du curseur pour varier le zoom.
Générez une vue 3D & un modèle wrml Avec la souris déplacez le caré noir sur la zone que vous voulez représenter. Modifiez la taille et tournez le carré en cliquant sur l'un des coins. Ensuite dans le menu Operation choisissez 3D Scene , vous obtiendrez successivement deux fenêtre de dialogue pour régler les paramètres (pas besoin d'explications, jouez un peu avec !) et finalement 3DEM calcul l'image souhaitée.
Une fois l'image générée vous pouvez encore modifier les paramètres (menu Operation ). Le menu File vous offre, entre autre, la possibilité de sauvez une animation .avi du modèle en rotation. Il y a également l'option pour sauvez le modèle en wrml, ce format permet de manipuler le modèle avec la souris (avec le plug-in adéquat vous pouvez même l'intégré dans une page web). Ajoutez un tracé GPS En plus du nappage avec une image vous pouvez ajouter sur le terrain un tracé GPS obtenu depuis votre récepteur (sur COM1 ou COM2) ou un fichier sur votre disque ou encore en le dessinant à la souris (voir le menu GPS ). Ces fonctions vous permettent donc soit de visualiser l'enregistrement de votre ballade du week-end ou de votre vol en parapente soit de créer un tracé avec 3DEM puis de le transférer sur votre récepteur GPS qui vous guidera sur le terrain (à pied, en vélo, ou en voiture). A vous de jouer... Voilà vous venez de créer votre premier modèle de paysage 3D, à vous de tester les données qui sont à votre disposition. Vous pouvez également scanner une carte topographique et vous frotter avec la fonction de géoréférencement pour ensuite représenter un terrain 3D nappé avec un bout de carte nationale. |